Ajout / Edition de produit :
Cette page vous permet d'éditer ou ajouter tous les produits que vous vendez.
La configuration s'effectue à partir des 4 onglets : Infos produit, Fichiers, E-Mail et Boutique.
Vous pouvez naviguer entre chaque onglet sans cliquer sur le bouton "Modifier".
1) Infos produit
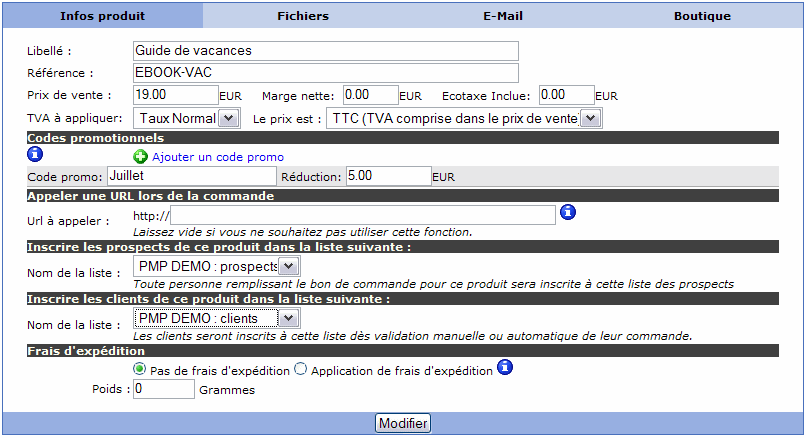
A partir de cet onglet, vous devez entrer obligatoirement les infos suivantes :
- Libellé : Ce dernier apparaitra tel quel sur les factures
- Référence : Entrez une référence UNIQUE pour chaque produit. De préférence, entrez une référence en majuscules, sans espaces et sans caractères accentués.
- Prix de vente : Entrez le prix de vente de votre produit, écotaxe comprise (si vous facturez une écotaxe).
- Marge nette : Vous pouvez spécifier la marge nette que vous touchez pour la vente de se produit. Cette information ne sera pas visible pour les clients et n'est pour l'instant pas utilisée.
Elle est en fait prévue pour un futur module d'affiliation complémentaire à PMP. (les commissions seront calculées sur la base de la marge et non du prix de vente)
- Ecotaxe : Si vous vendez des produits électroniques, vous devrez certainement facturer une écotaxe.
Codes promotionnels :
Vous pouvez éventuellement ajouter un ou plusieurs codes promotionnels, offrant chacun une réduction aux clients possédant un de ces codes. Entrez le code promo ainsi que la réduction associée.
Appeler une URL lors de la commande :
Vous pouvez, si vous le souhaitez, configurer une URL externe qui sera appelée par PMP à chaque validation d'une commande de ce produit.
Si vous ne comprennez pas l'intéret de cette fonction, c'est que vous n'en avez certainement pas besoin. Vous pouvez alors laisser ce champ vide.
Cela peut vous servir par exemple à mettre à jour une base de données externe. PMP enverra par la méthode "POST" les informations suivantes :
- nom : Nom du client
- prenom : Prénom du client
- email : Adresse e-mail du client
- ref_prod : la référence du produit
- motdepasse : mot de passe du client
- societe : Nom de société du client
- paye_ttc : montant TTC payé
- qte : quantité de ce produit commandée
- num_pay_abo : dans le cas d'un abonnement, contient le numéro de paiement
- user_* : si des variables utilisateurs sont entrées pour ce client, elles sont passées sour la forme "user_nomdevariable". Ex : user_voiture, si il existe une variable utilisateur nommée "voiture".
- pmp_orig_post_* : toutes les variables $_POST passées en paramètres au moment de la validation. Ex : pmp_orig_post_business si le script ayant appelé la page de validation à passé la variable $_POST['business'] en paramètre.
- pmp_orig_get_* : idem à pmp_orig_post_* mais pour les variable GET.
Inscription des prospects et clients :
Vous pouvez définir une liste dans laquelle chaque prospects (c'est à dire ceux qui valideront le bon de commande) et chaque clients (c'est à dire ceux qui effectueront le paiement)
seront inscrits.
Frais d'expédition :
Si vous livrez le produit par la poste, vous pouvez l'indiquez en sélectionnant "Application de frais d'expédition". Vous pouvez également indiquer le poids en grammes de ce produit
si vous souhaitez facturer des frais de port en fonction du poids.
2) Fichiers

Si le produit est un (ou plusieurs) fichiers teléchargeable, vous devez l'indiquer depuis l'onglet "Fichiers".
Pour cela, cliquez sur "ajouter un fichier", et sélectionnez le fichier en question dans la liste déroulante. De cette manière, chaque nouveau client recevra les droits de téléchargement
de ce fichier dès validation de leur commande. Vous pouvez limiter la durée de validité du lien de téléchargement en précisant la durée et/ou le nombre de téléchargements possibles.
3) E-Mail
Dans cette partie, vous configurez l'email qui sera envoyé aux clients dès validation de leur commande.
Sélectionnez d'abord l'email qui sera envoyé par défaut aux clients qui commanderont ce produit. Cette email doit être configuré depuis le menu E-Mails > Vente/Mot de passe.
Si ce dernier est spécialement créé pour un seul produit, il pourra contenir toutes les informations à donner au client et, dans ce cas, vous pouvez laisser la partie "message à insérer dans l'email de
commande" vide. Sinon, vous devrez cliquer sur le bouton "Messages produits" afin d'ajouter une balise [!msgprod!] qui sera remplacée par le contenu de "message à insérer dans l'email de commande".
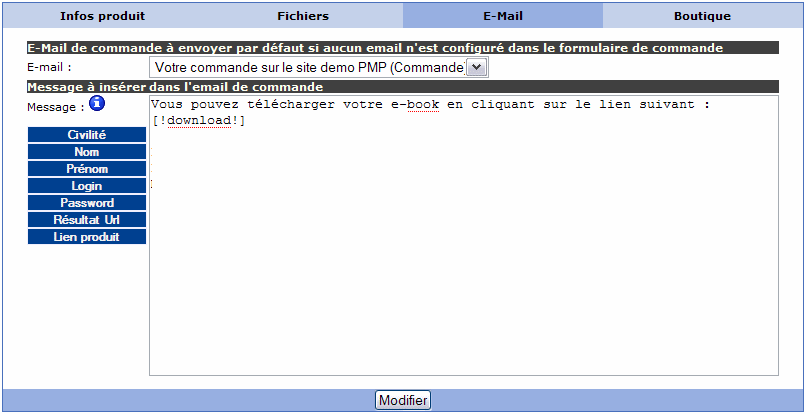
Dans l'exemple ci-dessus (tiré de la version de démonstration), PMP enverra l'email "Votre commande sur le site demo PMP".
Cet email contient :
Bonjour [!prenom!] [!nom!],
Nous vous remercions pour votre commande sur le site
DEMO PMP.
Voici un récapitulatif des produits commandés :
[!msgprod!]
Votre facture N°[!num_facture!], est accessible depuis
le lien suivant :
[!facture!]
Pour vous connecter à votre compte ou télécharger vos fichiers,
les informations suivantes vous seront demandées :
Login : [!login!]
Mot de passe : [!password!]
Cordialement,
Votre service client
4) Boutique
La partie "Boutique" vous permet d'ajouter et configurer ce produit dans la boutique intégrée à PMP.
Si vous n'utilisez pas la boutique ou ne souhaitez pas intégrer ce produit dans cette dernière, vous pouvez ignorer cette partie.
Position : Indique quelle sera la position de ce produit dans sa catégorie lors de l'affichage de la liste des produits.
Vous pouvez numéroter la position de 1 à 99 pour chaque catégorie de produit.
Catégorie : Choisissez la catégorie à laquelle ce produit appartient.
Description courte : Vous pouvez entrer une description courte de ce produit. Cette description apparaitra dans la liste des produits affihés par catégorie.
Ex : http://demo.paymentmailerpro.com/PC-Portables-t2.html.
Page produit : Entrez une description complète du produit au format HTML.
Titre de la page, mots clés : Pour une meilleure indexation dans les moteurs de recherche, vous pouvez ajouter un titre pour ce produit ainsi qu'une liste de mots clés séparés par des virgules.
Vignette : La vignette correspond à la photo qui apparaitra dans la liste des produits. Vous pouvez la sélectionner sur votre disque dur ou bien entrer son URL si cette dernière figure
sur internet. L'image sera copiée dans le répertoire "pmp/img/ps". Si la copie ne fonctionne pas, donnez les droits d'écriture à ce répertoire : chmod 777.
Image : Idem à vignette sauf que l'image doit être plus grande car cette dernière s'intègrera dans la fiche produit. L'image sera copiée dans le répertoire "pmp/img/pi".
Page de commande seule : Si vous préférez créer une page de commande seule pour ce produit, sans utiliser les paniers ou la boutique intégrée, vous pouvez entrer le code HTML
de la page produit dans cette partie et insérer un champ [!formulaire!] qui sera remplacé par un formulaire de commande généré automatiquement.
Ce formulaire de commande est configurable depuis le menu "Boutique > Formulaire de commande". Mais vous pouvez également créer votre propre page de commande et
y intégrer un formulaire de commande créé depuis "Outils > Création de formulaires".
|